Setelah memeriksa persyaratan sistem untuk dapat memasang atas install whmcs sebagaimana tulis dipanduan Sistem untuk instalasi whmcs, sekarang kita akan bahas 3 pilihan cara instal whmcs
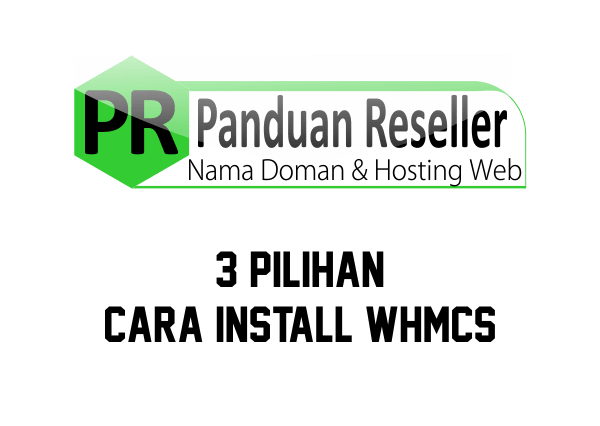
3 Pilihan cara install WHMCS
Diantaranya:
- Cara standar unggah berkas atau file whmcs ke server
- Dengan menggunakan command line
- Menggunakan installer seperti Softaculous
Kita akan bahas secara singkat dari 3 Pilihan cara install WHMCS ini.
- Cara install whmcs pertama yaitu dengan cara standar unggah berkas atau file WHMCS ke server.
- Siapkan berkas atau file whmcs, ini bisa didapatkan dari whmcs langsung atau dari resellernya.
- Dengan asumsi Ioncube sudah terinstall di server, kita selanjutkan membuat database di hosting kita, lihat panduan membuat database di cPanel.
- Unzip atau ekstrak file WHMCS, kemudian ubah nama file
configuration.php.newmenjadiconfiguration.phpkemudian compress atau zip kembali file whmcs - Unggah file WHMCS ke hosting, bisa dengan cara langsung upload di folder dengan berbasi web, atau dengan melalui aplikasi FTP client seperti filezilla, jika ada kesulitan, coba unggah dengan mode binary.
- Unzip atau extract file whmcs yang baru diunggah dan ubah nama folder sesuai kebutuhan seperti billing, klien, dan lain sebagainya JIKA whmcs ini dipasang di sub-domain atau di folder selain root domain.
- Akses folder atau sub-domain tempat whmcs berada di browser, contoh billing.namadomain.tld/install/install.php dan ikuti petunjuk yang ada termasuk ketika diminta untuk memasukan lisensi WHMCS.
- Terakhir, setelah proses install di browser selesai, hapus folder install.
Jangan lupa untuk periksa permission file berikut:
/configuration.php CHMOD 400 Readable
/attachments CHMOD 777 Writeable
/downloads CHMOD 777 Writeable
/templates_c CHMOD 777 Writeable
- Cara install whmcs dengan command line, dan tidak akan dibahas disini karena ini untuk tingkat advanced atau menengah, jika anda ingin mencoba dengan cara ini, panduannya ada disini.
- Menggunakan installer seperti Softaculous.
- Masuk ke cPanel
- Klik pada icon Softaculous Apps Installer
- Pilih WHMCS dan klik install untuk mulai pesangan
- Tentukan folder apakah di sub-domain atau di root folder, tentukan juga folder admin dan password, juga lainnya seperti nampak dibawah ini.

- Klik install dan ikuti proses yang ada hingga selesai.
Semoga tulisan 3 pilihan cara install whmcs ini bermanfaat.
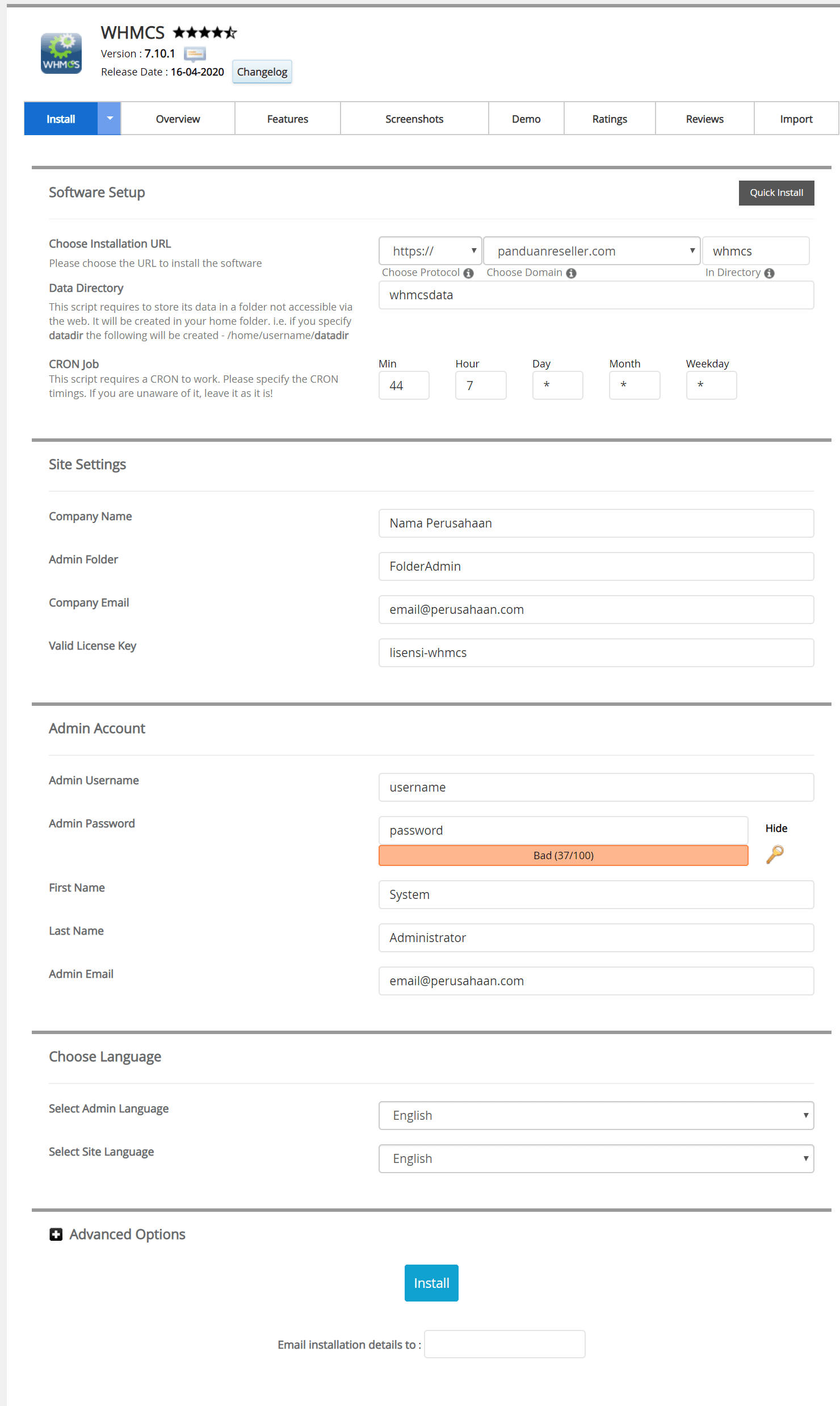

Terima kasih, ini sangat bermanfaat, terutama untuk kita yang ingin install whmcs